
This will merge the cells as several individual rows. Now from the menu Click the option Merge Across as shown. Excel has several features which give us the ability to merge and split cells in multiple ways. Next, navigate to the Home Tab in Ribbon and click the dropdown arrow on the Merge and centre button. Excel is good for handling data, but there are times when you want to combine cells into one value or to split a string to make the data more manageable. Remember, the column should be wide enough to write or merge all the texts in one cell. First of all, select the range that you wish to merge as several individual rows.
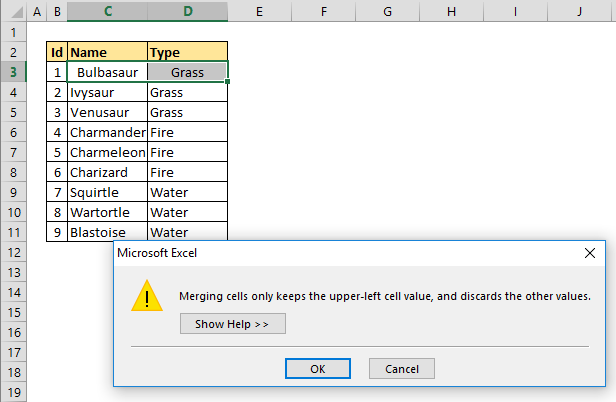
Else, it will not give you the desired result. However, before using the option, you’ll need to first increase the width of the column. Inside the Home tab (in your Excel worksheet) look for the Fill option. If you are not comfortable with VBA programming or macros, then you can use Excel’s Justify feature. Merge Cells using Excel’s Justify Feature Select the next cell you want to combine and press enter. Type & and use quotation marks with a space enclosed. Type and select the first cell you want to combine. I’ll loop through the Selection object to extract each cells value and concatenate the texts and numbers (if any) and store it in a variable.įinally, I’ll use the Selection object again, to assign the extracted values to a cell (Cells(1) or the first cell in the first row), align it according to my requirement and merge it. Combine data with the Ampersand symbol (&) Select the cell where you want to put the combined data. The Selection object represents the selected area in the worksheet.
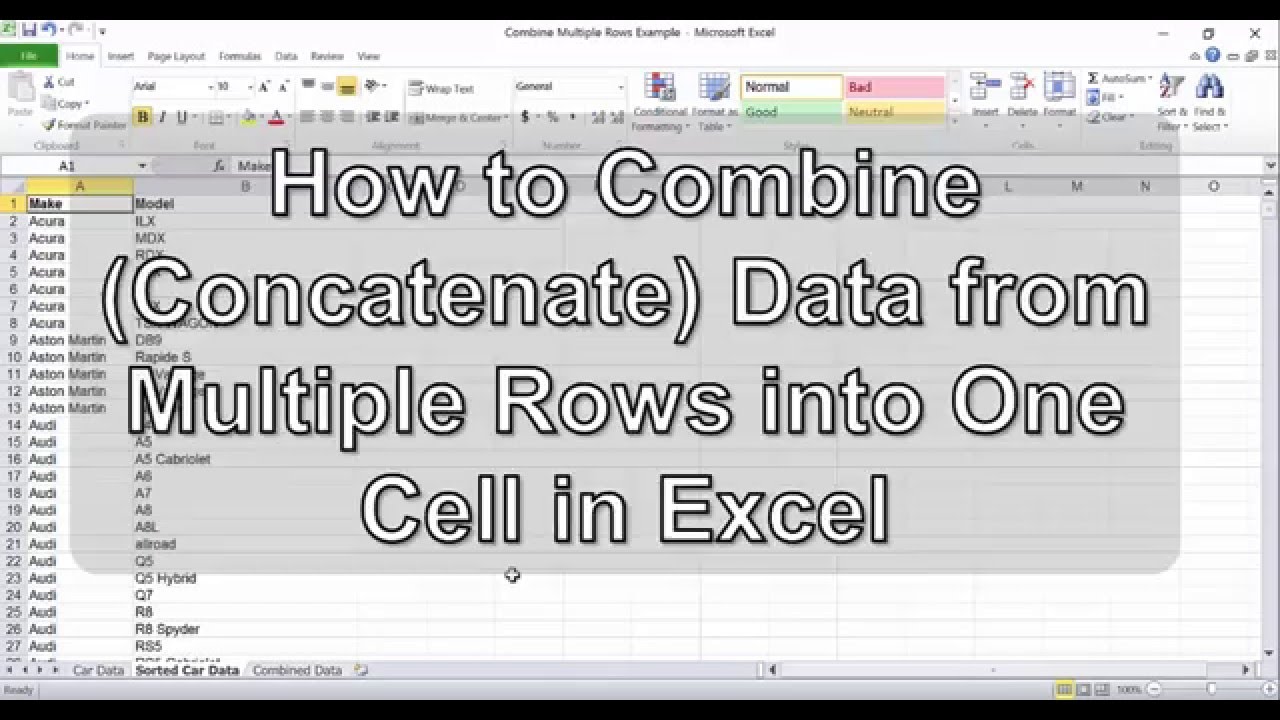
In the macro, I am using the Selection object as a Range.

First, select or highlight the rows that you wish to merge and then hit the button. Now here's how you will merge all the cells value.


 0 kommentar(er)
0 kommentar(er)
